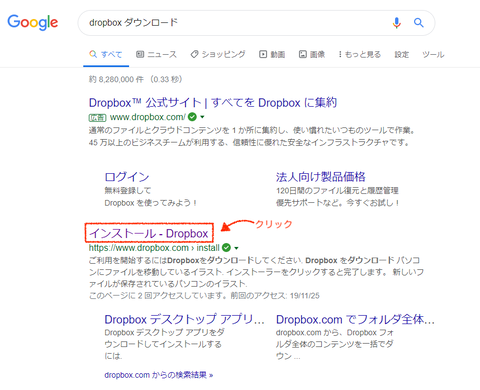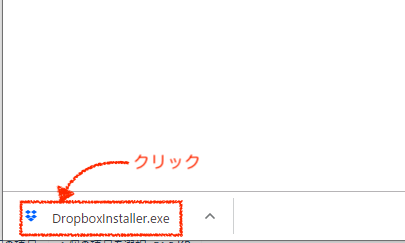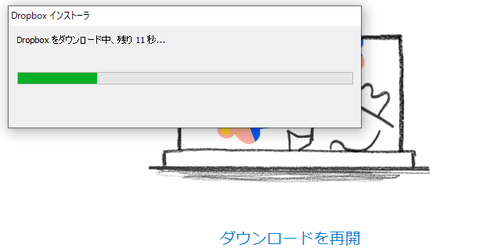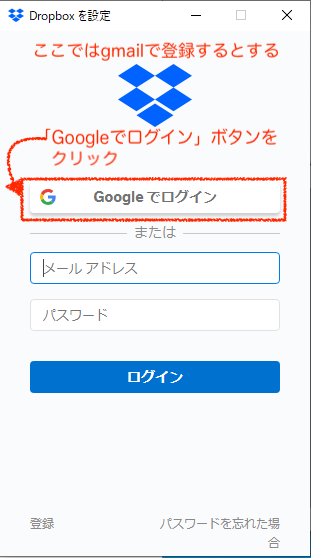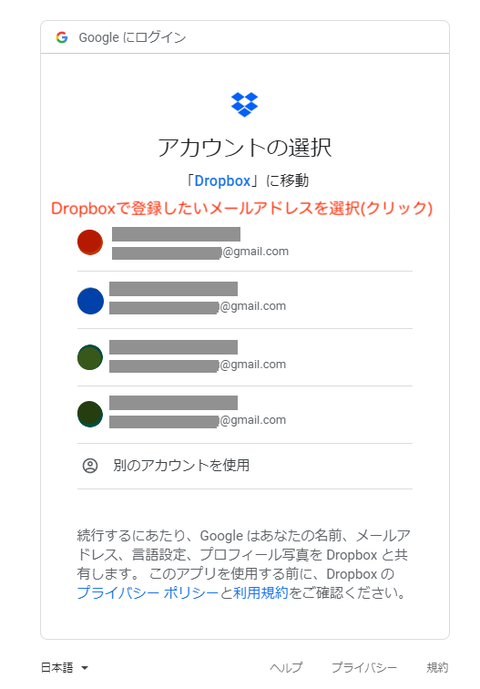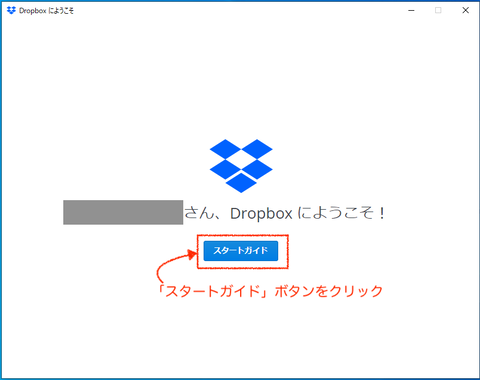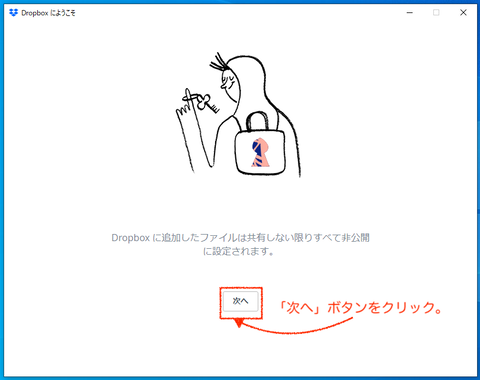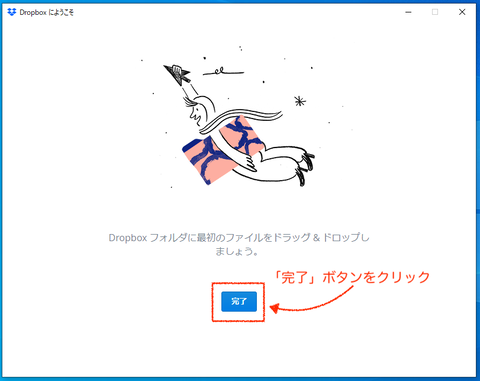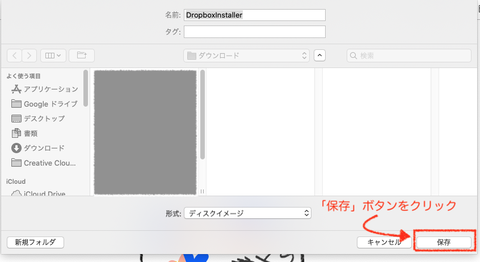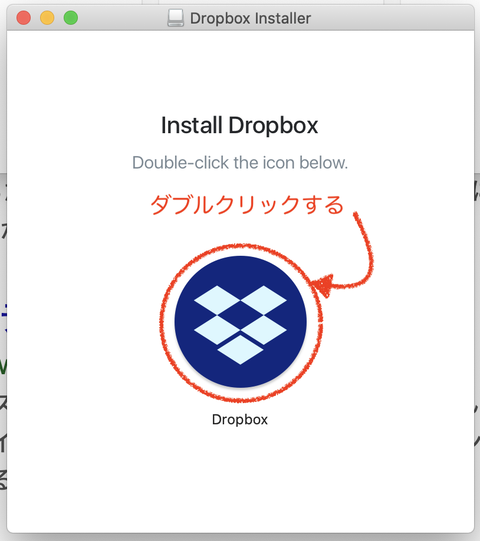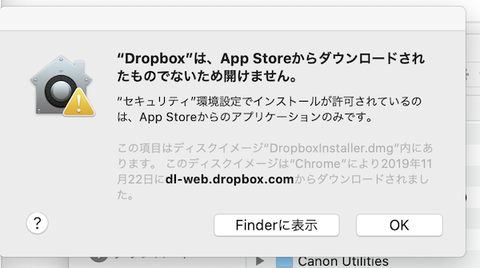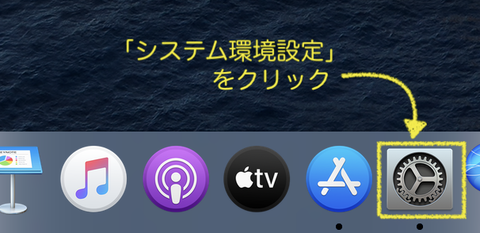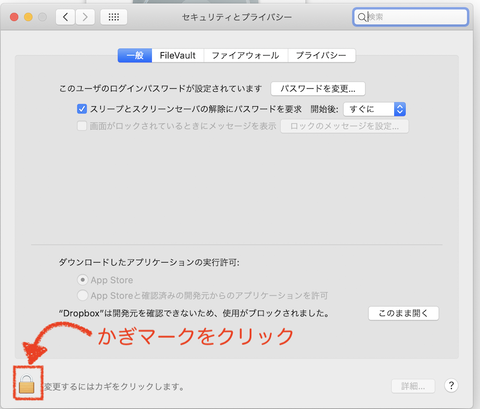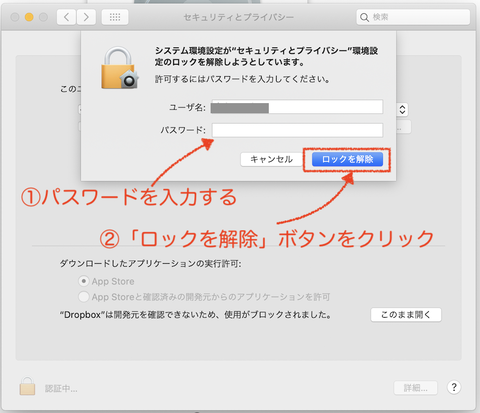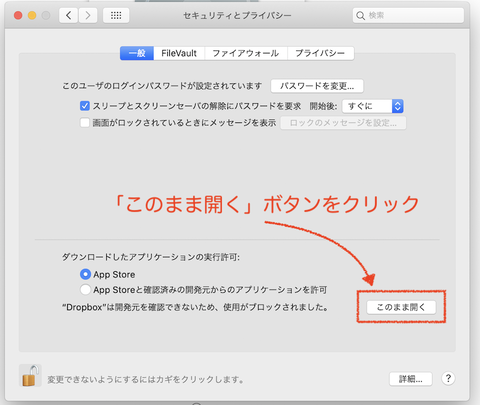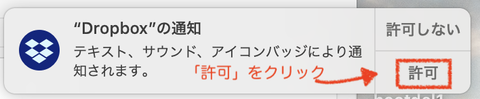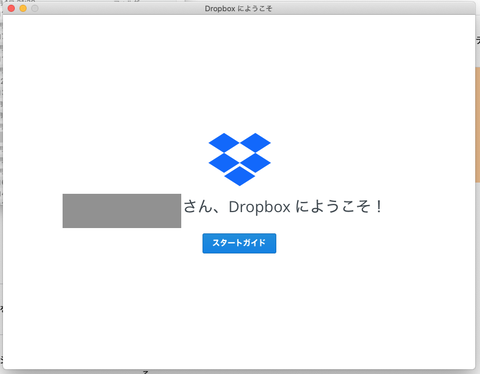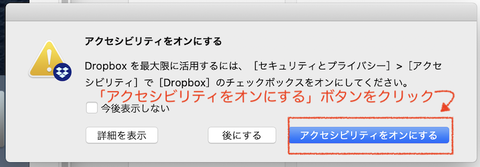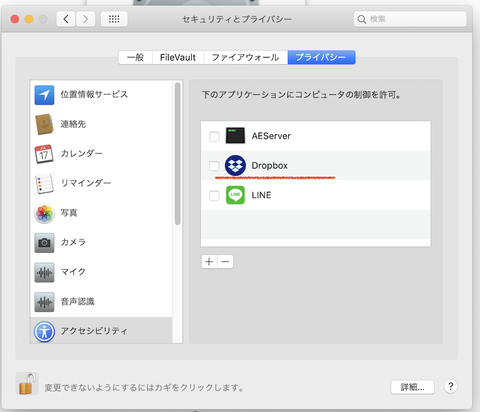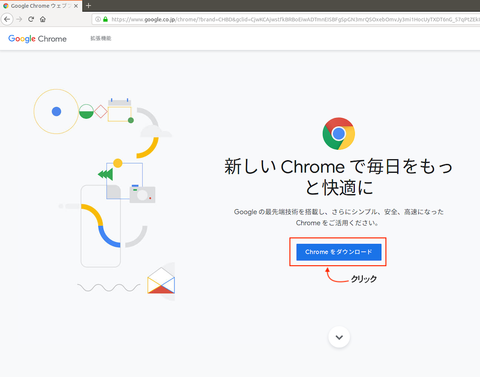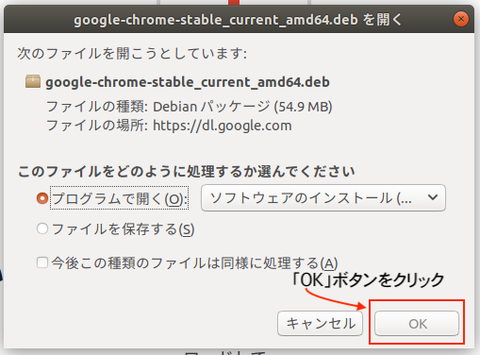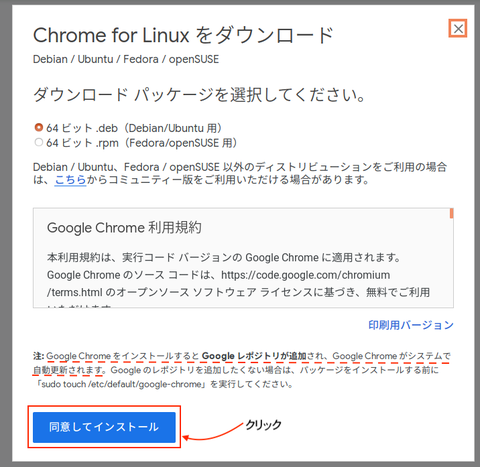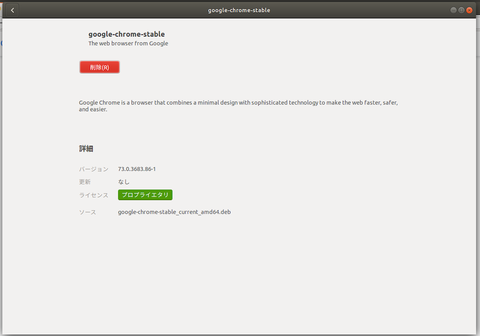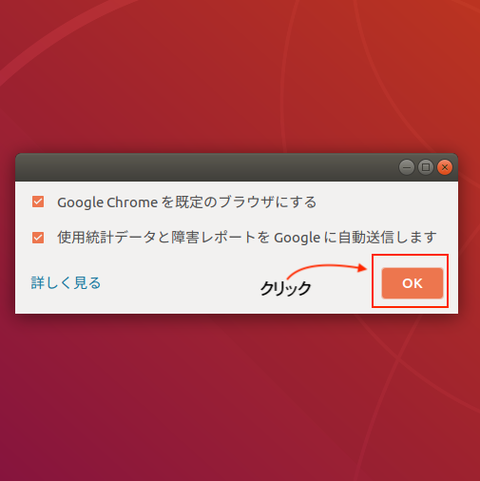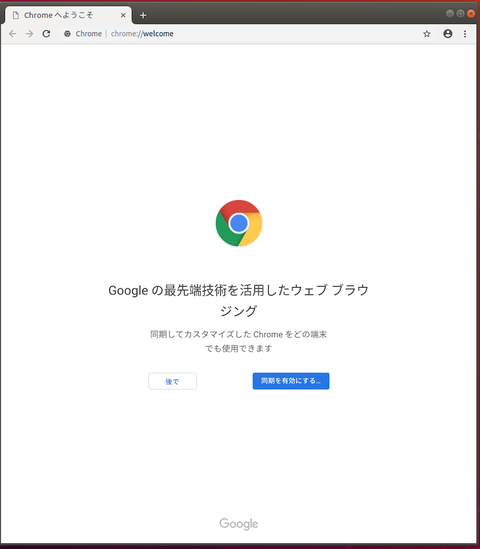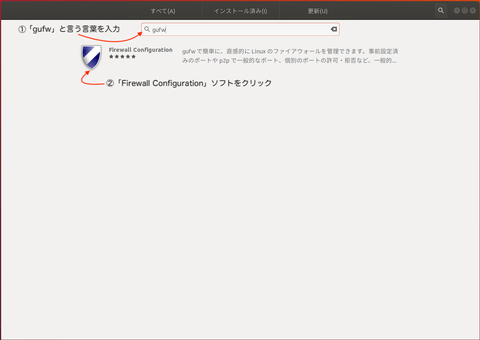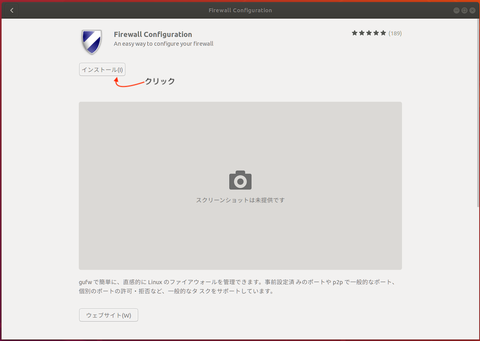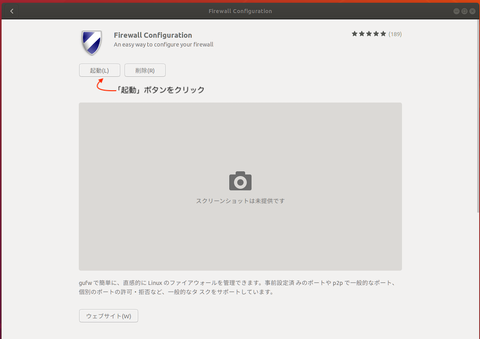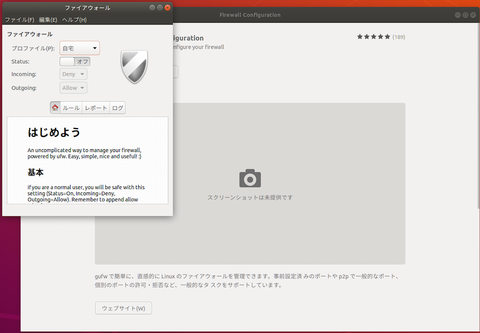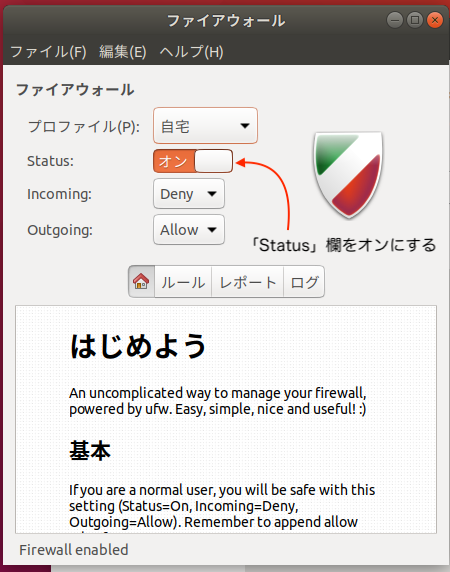【追記:2020/01/16】当記事は光ちゃ! macos Catalina版 (ソフト:解凍-Catalina解凍エラー-)にまとめています。macOS CatalinaとWindows 10それぞれDropnboxのインストールと接続が上手く行ったら、いよいよ解凍本番です。(macosとWindowsへのDropboxの導入は下記の記事を参考にして下さい。)
・(6)-1-2. Catalinaと解凍エラー。リモートデスクトップ接続とDropboxで対処- (2) macosでDropboxの導入-
・(6)-1-3. Catalinaと解凍エラー。リモートデスクトップ接続とDropboxで対処- (3) Windows10でDropboxの導入-
手順は下図にあるように、①から順にやっていきます。
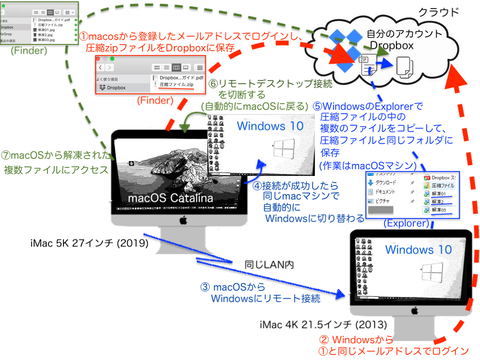
① 新iMac(macOS Catalina)マシンにてDropboxに接続し、Catalinaで解凍できなかった圧縮ファイルをDropbox内に保存する。

② 旧iMac(Windows 10)マシンもDropboxに接続する。
③ 新iMac(macOS Catalina)マシンからWindows 10にリモートデスクトップ接続を行う。
④ 接続が上手く行ったら、自動的に新iMacの画面がWindows 10に切り替わった後、ExplorerでDropboxにアクセスする。
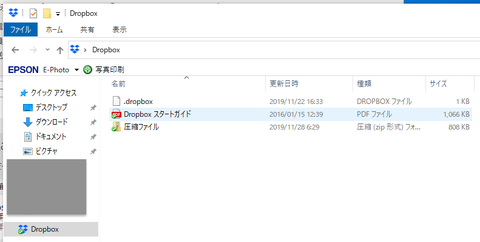
(macOS Catalina側で保存した圧縮ファイルが見えます)
⑤ Explorerで圧縮ファイルの中の複数ファイルをコピーして、圧縮ファイルと同じDropbox内に保存する。
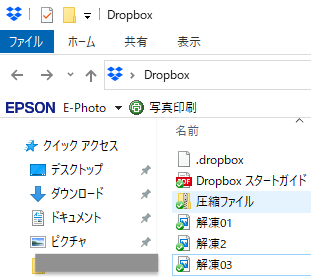
⑥ 新iMac上のWindows 10から切断する。自動的にmacOS Catalinaの画面に戻る。
⑦ 新iMac(macOS Catalina)からFinderでDropbox内の解凍された複数ファイルを編集する。
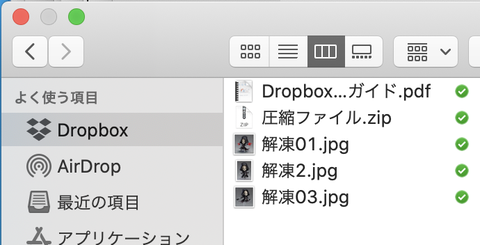
今回はmacでの解凍エラーをWindowsと連携(リモートデスクトップ接続)して、クラウドのDropboxを仲介に解決した事例です。
P.S ところで旧iMacにUbuntu(デスクトップ版)を入れたんですが、上のようにmacもしくはWindowsとの連携はなく、個人的にも使用する事もないので、Ubuntu(デスクトップ版)を消して、代わりにUbuntu(サーバ版)を入れようと計画中です。